Colorization Tutorial
Stranica 1 / 1.
 Colorization Tutorial
Colorization Tutorial
Danas cemo se baviti bojanjem, ko mala djecica hehe! Ovo je zabavno, ali zna biti i teško. Stoga dobro pamtite. Da vam uđe u naviku. Inače coloriziranje se koristi za ispravlajnje nedostataka fotografije, za postizanje posebnih efekata, te za, danas najviše, šminkanje i poprvaljanje boje tena.
01 // Prvi Korak
Prvo što moramo napraviti svakako jest otvoriti sliku kojoj želimo promjeniti /dodati boje. To radimo tako da u izborniku File > Open u memoriji vašeg racunala pronadete vašu sliku. Drugi nacin jest povlacenje same slike u prozor Photoshopa. Ja korstim ovu [https://2img.net/r/ihimizer/img124/8194/56745653rs7tz1.jpg] sliku. Otvaranjem slike dobit ce te ovo.
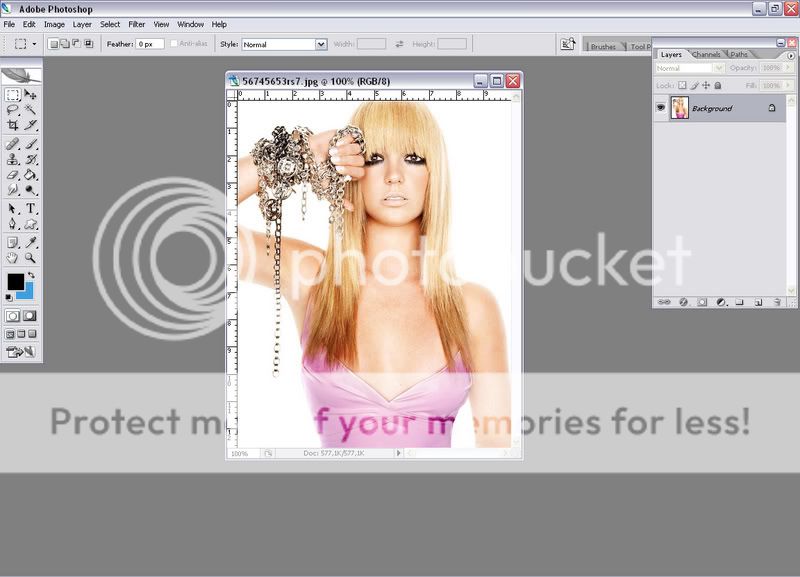
02// Drugi Korak
Sada cemo našu sliku pripremiti za bojanje. To radimo tako da, ako je slika u boji, pretvorimo našu sliku u crno bijelu. To radimo tako da u izborniku Image > Mode odaberemo Grayscale. Naša slika postat ce crno bijela. Da bi mogli dodavat boje, mode moramo vratiti u RBG a to radimo na isti nacin samo što u izborniku Image > Mode odabiremo RBG Color
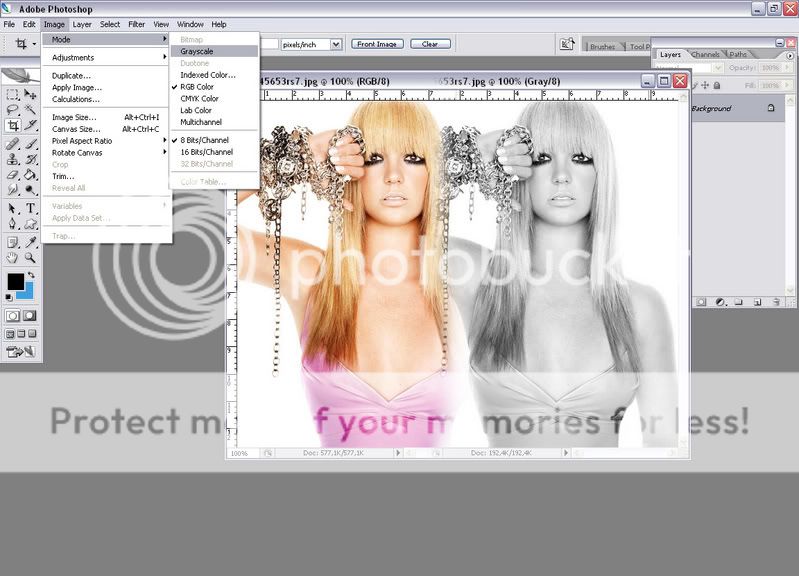
03// Treci Korak
Sada cemo zapoceti sa našim bojanjem. Prvo cemo obojati oci jer one su najlakše, a i na temeljnu njih zapravo ce te nauciti kako se i sve radi. U našem Toolboxu (Alatnoj traci) uzimamo Brush Tool, tocnije normalni osnovni brush velicine 10 (u ovom slucaju) kako bi tocno prekrili oko na slici. Nakon toga prebacujemo se u Quick Mask Mode tako da na alatnoj traci ispod izbornika boja kliknemo tamno sivi pravokutnik sa bijelom prazninom. Jednostavnije je da se klikne Q na vašoj tipkovnici.

04// Cetvrti korak
Sada cemo pomocu našeg brusha oznaciti oci. Dovoljan je jedan centrirani klik kojei ce prekriti dio koji cemo obojati. Ukoliko oznacite previše ili premalo to možete prepraviti manjim brushem ili gumicom. Nakon toga imat cete nešto poput ovoga. Vracamo se natrag u standard mode pritiskom tipke Q na našoj tipkovnici, ili bijelog pravokutnika s prazninom ispod izbornika boja.
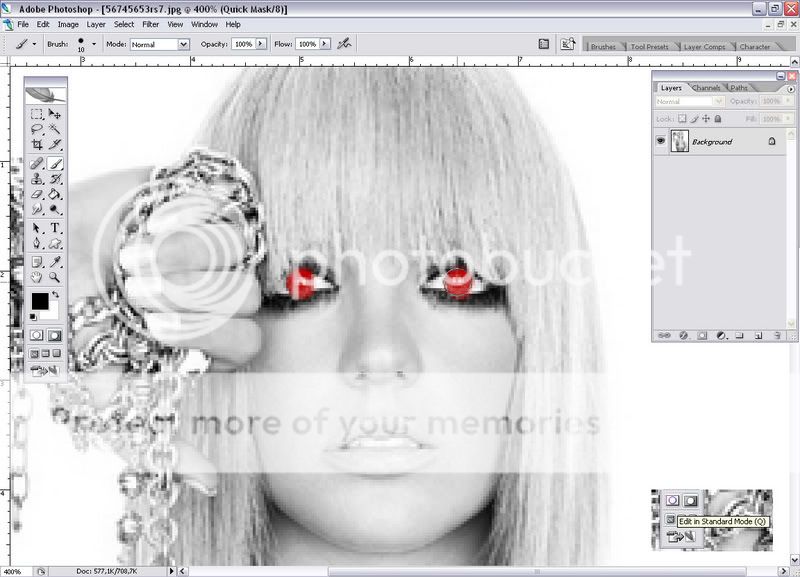
05// Peti korak
Sada ste dobili sliku gdje je oznaceno sve osim ociju. Kako bi bili sigurni da su oznacene samo oci u izborniku Select odabiremo Inverse. Na slici se ne mjenja nešto posebno, samo nestaje onaj cijeli obrub, ostaju samo oci oznacene.
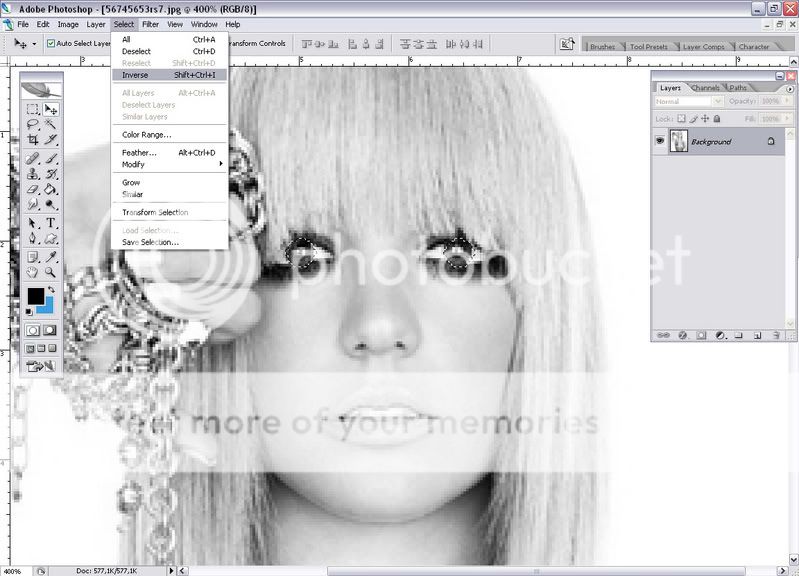
06// Šesti korak
Sada cemo izdvojiti naše oci od ostatka slike kako bi se samo njima mjenjala boja. to najjednostavnije radimo da na vašoj tipkovnici stisnete prvo Control (CTRL) C (Copy) a zatim Control (CTRL) V (Paste). Oci ce se izdvojit, te ce te u vašem Layer boxu primjetiti da se pojavio Layer 1.
07// Sedmi korak
Sada napokon slijedi prvo bojanje. Pritiskom CTRL B otvorit ce nam se prozor pod imenom Color Balance. Drugi nacin otvaranja istog je Image > Adjustments > Color Balance. E sada ovdje pocinje igra, pomicanjem strijelic alijevo desno mjenjat ce se boje ociju na slici. (Ukoliko vam je oznacena kucica Preview ispod OK & Cancel) Što trebate znati, Shadows su sjene, mjenjanjem njohovih boja mjenjat ce te sve sjenovite djelove ociju, Midtones su medutonovi, uglavnom osnovna boja, a HighLights su svijetli dijelovi, uglavnom oni se ne diraju, jer su najcešce bijele boje ali možete i to promjeniti. Ja sam namjestio plave oci.
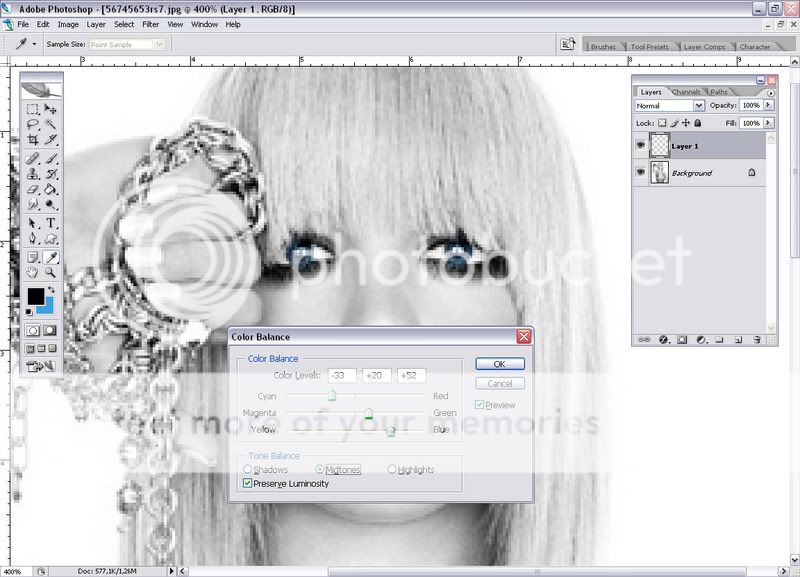
08// Osmi korak
Sada cemo obojati majcu, postupak je isti, pa da ne pišem ponovo ponovite korake 4, 5 i 6. Kod vecih dijelova koristite veci brush, kod manjih radi preciznosti koristite manji. Ja sam kod vrhova kose prošao u smijeru vrhova sa brushem velicine 1 kako bi se donekle dobio pravi efekt.

09// Deveti korak
Sada opet slijedi bojanje. Možete ponoviti 7 korak, ali sada cemo još uz to, boju mjenjati i na još jedan, po meni bolji, ali malo možda kompliciraniji nacin. Znaci CTRL B da odaberete željenu boju, OK. Sada u izborniku Image > Adjustments odaberete Selective Color te pritisnete ok na prvom prozoru koji vam se pojavi. Trebali bi ste dobiti prozor kao na slici, u njemu prvo odaberete Neutrals kao boje koje mjenjate, pomicanjem strijelica lijevo desno uvidjet ce te do kakvih promjena dolazi. Osim Neutrals možete promjeniti i tonove i nijanse ostalih boja, sve to mjenjanjem u izborniku koji se nalazi iznad strijelica. Ja sam namjestio plavu boju kako bi se pasala uz oci.
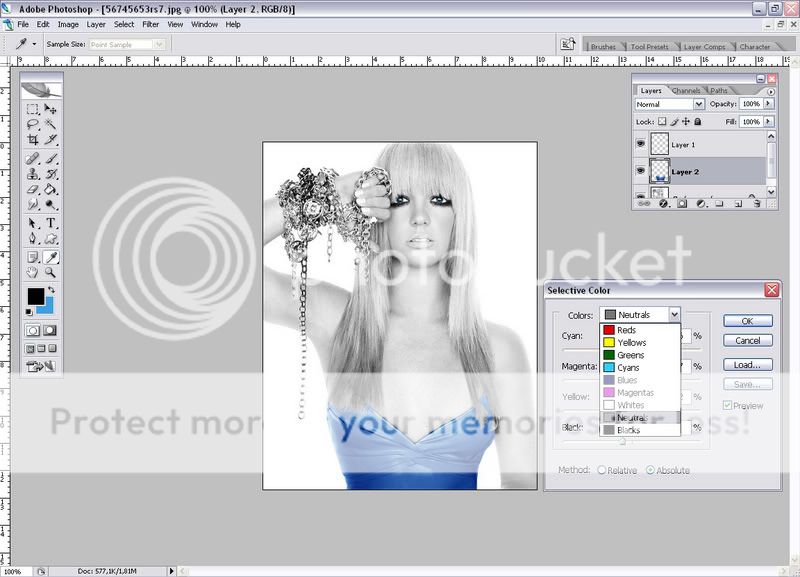
09// Deseti korak
Klikom na ok, završili ste bojanje majce, sada idemo na najteži dio a to je kosa. Najteži je samo zato što se mora paziti kod vrhova, srecom ova slika nema toliko razlicite dužine pramenova kose.Isti je postupak, ponovite korake 4, 5 i 6, a boje promjenite kao u koracima 7 i 9. Ukoliko želite posvjetliti ili potamniti kosu, kombinacijom ovih bojenja i mjenjanjem Curves-a dobit ce te željenu boju. Curves se mjenjaju tako da pomicemo linije na grafu kada otvorimo prozor u Image > Adjustments > Curves

11// Korak jedanaest
Sada slijedi koža, ako ju ne želite posebno odvajati od boje pozadine onda klikom na background pa ponavljanjem postupaka bojenja u koracima 7 i 9 dobivate željeni ton kože.

12// Korak dvanaest
Sada slijedi finaliziranje, ja sam sve layere sravnao (Merge All, pomocu Crl - Shift E) te sam dodao glow sa Filter > Blur > Gaussian Blur (oko 4-5) nakon toga ide se na Edit > Fade Blur pa Overlay i podešavanjem jacine. Nemorate odabrat Overlay, u izborniku odaberite druge tipove layera. I to je to, moj rezultat je slika ispod. Nadam se da vam se svidjelo.

Note: Ako ne znate, prije samog oznacavanja u Quick Mask Modu, morate raditi u Background Layeru, ne u Layeru koji ste prethodno izdvojili.
Copyright: Orange Boy 2008, BSC Forum
Zabranjeno kopiranje i stavljanje ovog sadržaja na druge stranice bez dozvole.
01 // Prvi Korak
Prvo što moramo napraviti svakako jest otvoriti sliku kojoj želimo promjeniti /dodati boje. To radimo tako da u izborniku File > Open u memoriji vašeg racunala pronadete vašu sliku. Drugi nacin jest povlacenje same slike u prozor Photoshopa. Ja korstim ovu [https://2img.net/r/ihimizer/img124/8194/56745653rs7tz1.jpg] sliku. Otvaranjem slike dobit ce te ovo.
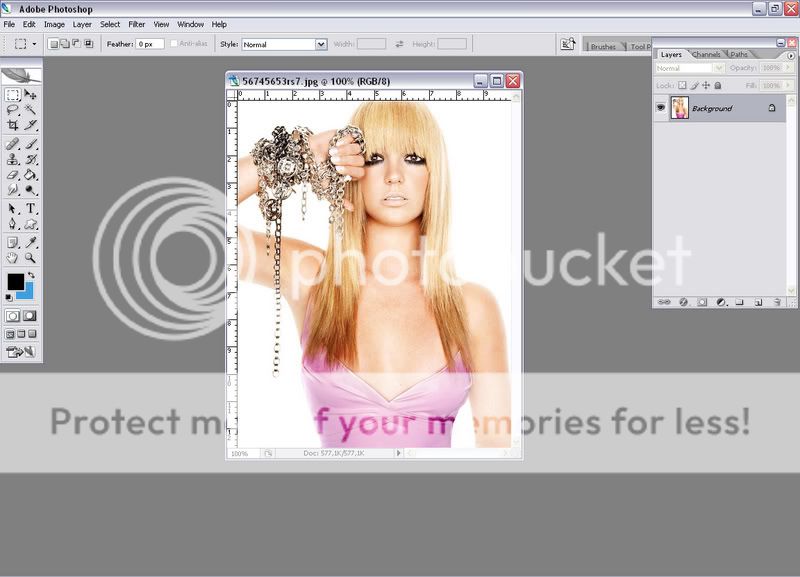
02// Drugi Korak
Sada cemo našu sliku pripremiti za bojanje. To radimo tako da, ako je slika u boji, pretvorimo našu sliku u crno bijelu. To radimo tako da u izborniku Image > Mode odaberemo Grayscale. Naša slika postat ce crno bijela. Da bi mogli dodavat boje, mode moramo vratiti u RBG a to radimo na isti nacin samo što u izborniku Image > Mode odabiremo RBG Color
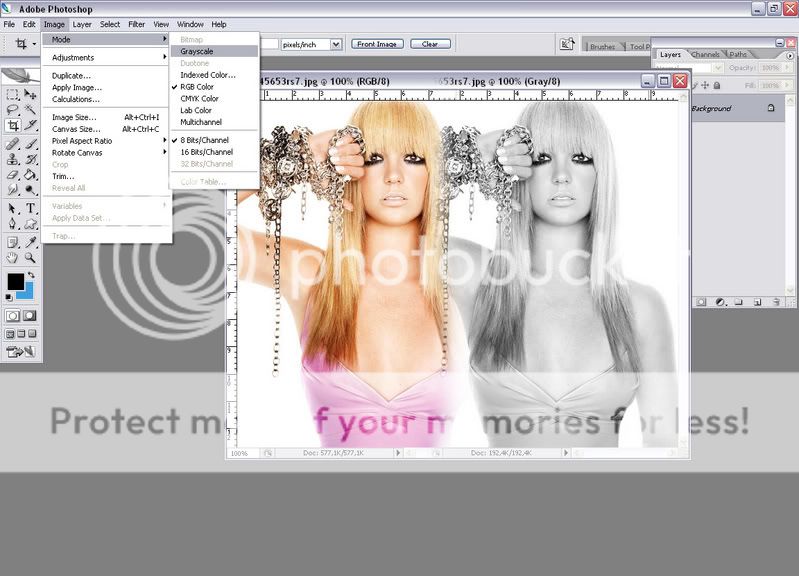
03// Treci Korak
Sada cemo zapoceti sa našim bojanjem. Prvo cemo obojati oci jer one su najlakše, a i na temeljnu njih zapravo ce te nauciti kako se i sve radi. U našem Toolboxu (Alatnoj traci) uzimamo Brush Tool, tocnije normalni osnovni brush velicine 10 (u ovom slucaju) kako bi tocno prekrili oko na slici. Nakon toga prebacujemo se u Quick Mask Mode tako da na alatnoj traci ispod izbornika boja kliknemo tamno sivi pravokutnik sa bijelom prazninom. Jednostavnije je da se klikne Q na vašoj tipkovnici.

04// Cetvrti korak
Sada cemo pomocu našeg brusha oznaciti oci. Dovoljan je jedan centrirani klik kojei ce prekriti dio koji cemo obojati. Ukoliko oznacite previše ili premalo to možete prepraviti manjim brushem ili gumicom. Nakon toga imat cete nešto poput ovoga. Vracamo se natrag u standard mode pritiskom tipke Q na našoj tipkovnici, ili bijelog pravokutnika s prazninom ispod izbornika boja.
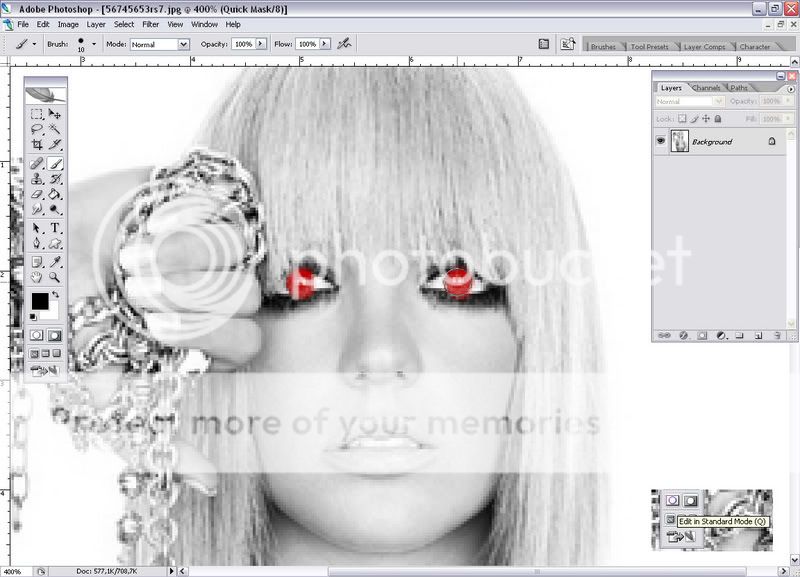
05// Peti korak
Sada ste dobili sliku gdje je oznaceno sve osim ociju. Kako bi bili sigurni da su oznacene samo oci u izborniku Select odabiremo Inverse. Na slici se ne mjenja nešto posebno, samo nestaje onaj cijeli obrub, ostaju samo oci oznacene.
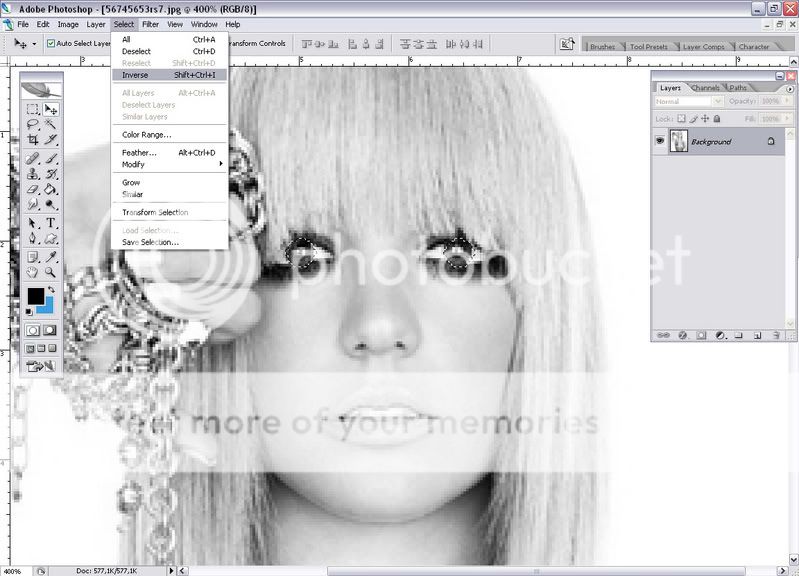
06// Šesti korak
Sada cemo izdvojiti naše oci od ostatka slike kako bi se samo njima mjenjala boja. to najjednostavnije radimo da na vašoj tipkovnici stisnete prvo Control (CTRL) C (Copy) a zatim Control (CTRL) V (Paste). Oci ce se izdvojit, te ce te u vašem Layer boxu primjetiti da se pojavio Layer 1.
07// Sedmi korak
Sada napokon slijedi prvo bojanje. Pritiskom CTRL B otvorit ce nam se prozor pod imenom Color Balance. Drugi nacin otvaranja istog je Image > Adjustments > Color Balance. E sada ovdje pocinje igra, pomicanjem strijelic alijevo desno mjenjat ce se boje ociju na slici. (Ukoliko vam je oznacena kucica Preview ispod OK & Cancel) Što trebate znati, Shadows su sjene, mjenjanjem njohovih boja mjenjat ce te sve sjenovite djelove ociju, Midtones su medutonovi, uglavnom osnovna boja, a HighLights su svijetli dijelovi, uglavnom oni se ne diraju, jer su najcešce bijele boje ali možete i to promjeniti. Ja sam namjestio plave oci.
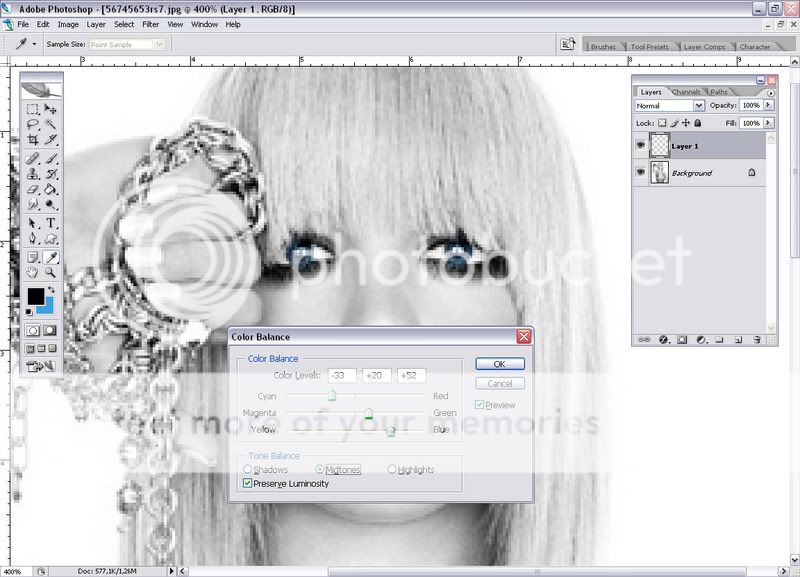
08// Osmi korak
Sada cemo obojati majcu, postupak je isti, pa da ne pišem ponovo ponovite korake 4, 5 i 6. Kod vecih dijelova koristite veci brush, kod manjih radi preciznosti koristite manji. Ja sam kod vrhova kose prošao u smijeru vrhova sa brushem velicine 1 kako bi se donekle dobio pravi efekt.

09// Deveti korak
Sada opet slijedi bojanje. Možete ponoviti 7 korak, ali sada cemo još uz to, boju mjenjati i na još jedan, po meni bolji, ali malo možda kompliciraniji nacin. Znaci CTRL B da odaberete željenu boju, OK. Sada u izborniku Image > Adjustments odaberete Selective Color te pritisnete ok na prvom prozoru koji vam se pojavi. Trebali bi ste dobiti prozor kao na slici, u njemu prvo odaberete Neutrals kao boje koje mjenjate, pomicanjem strijelica lijevo desno uvidjet ce te do kakvih promjena dolazi. Osim Neutrals možete promjeniti i tonove i nijanse ostalih boja, sve to mjenjanjem u izborniku koji se nalazi iznad strijelica. Ja sam namjestio plavu boju kako bi se pasala uz oci.
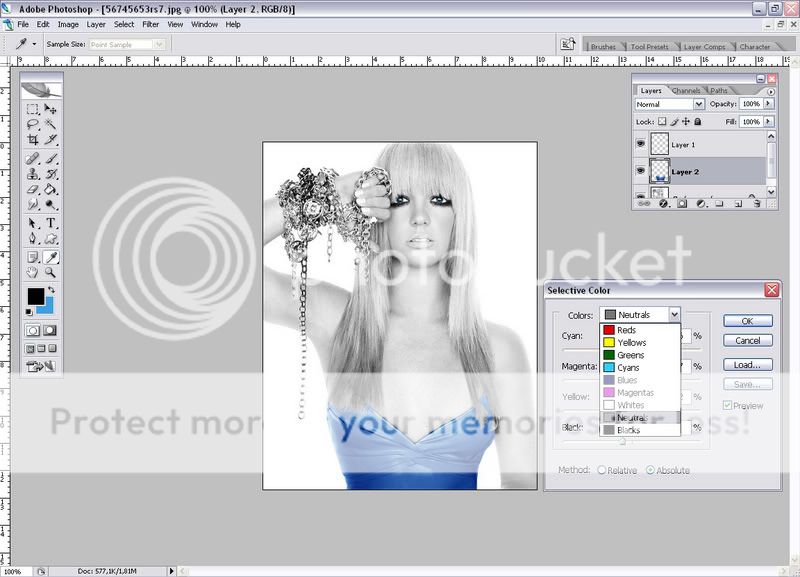
09// Deseti korak
Klikom na ok, završili ste bojanje majce, sada idemo na najteži dio a to je kosa. Najteži je samo zato što se mora paziti kod vrhova, srecom ova slika nema toliko razlicite dužine pramenova kose.Isti je postupak, ponovite korake 4, 5 i 6, a boje promjenite kao u koracima 7 i 9. Ukoliko želite posvjetliti ili potamniti kosu, kombinacijom ovih bojenja i mjenjanjem Curves-a dobit ce te željenu boju. Curves se mjenjaju tako da pomicemo linije na grafu kada otvorimo prozor u Image > Adjustments > Curves

11// Korak jedanaest
Sada slijedi koža, ako ju ne želite posebno odvajati od boje pozadine onda klikom na background pa ponavljanjem postupaka bojenja u koracima 7 i 9 dobivate željeni ton kože.

12// Korak dvanaest
Sada slijedi finaliziranje, ja sam sve layere sravnao (Merge All, pomocu Crl - Shift E) te sam dodao glow sa Filter > Blur > Gaussian Blur (oko 4-5) nakon toga ide se na Edit > Fade Blur pa Overlay i podešavanjem jacine. Nemorate odabrat Overlay, u izborniku odaberite druge tipove layera. I to je to, moj rezultat je slika ispod. Nadam se da vam se svidjelo.

Note: Ako ne znate, prije samog oznacavanja u Quick Mask Modu, morate raditi u Background Layeru, ne u Layeru koji ste prethodno izdvojili.
Copyright: Orange Boy 2008, BSC Forum
Zabranjeno kopiranje i stavljanje ovog sadržaja na druge stranice bez dozvole.
 Similar topics
Similar topics» Tutorial :: Animacije iz videa
» Texture & Borders Tutorial
» Tutorial :: Preklapanje dviju slika
» Tutorial - Quick Messy Updo Bun
» Tutorial - Sexy Smokey Eyes
» Texture & Borders Tutorial
» Tutorial :: Preklapanje dviju slika
» Tutorial - Quick Messy Updo Bun
» Tutorial - Sexy Smokey Eyes
Stranica 1 / 1.
Permissions in this forum:
Ne moľeą odgovarati na postove.


